今回はprocreateでのイラスト練習方法をお伝えします。
トレース練習は効率良い練習方法なので是非試してみてください!
トレース機能で練習で得られるもの
まずは、練習の得られるものを5点お伝えします。
①線画作成時に必要な線の強弱を理解できる。 ②色の組み合わせを理解できる。 ③イラストの細かいテクニックを学べる(躍動的な人物や、手の描き方など) ④着色方法がわかる ⑤集中力を培うことができる おまけ:完成図を見て優越感に浸れる。笑
まだ、デジタルイラスト初心者の方や、テクニックを学びたい方には
より効果的な練習方法になります!
トレース機能を使った練習方法
では早速練習方法を説明していきます!
なお、基本機能がまだわからない方は、最低限の機能を説明している記事があるので、
先に記事を読んでいただいて、読んでいただいた方が、
理解がスムーズだと思います。
まず、
「ギャラリー画面」→「写真」→トレースしたいイラスト
の流れで、キャンバスにトレース元のイラストを表示させます。
そして今度はトレース元レイヤーとは別に、自分が描く用レイヤーを追加していきます。


画像の様に、「レイヤー1」と「レイヤー2」が作れましたでしょうか?
「レイヤー1」は「トレース元の画像」
「レイヤー2」はこれから自分が描くキャンバス
だと思ってください。
このままでは線をなぞっても、どれが自分の線かわからないので、
今度は「レイヤー1」を薄く表示させましょう。


レイヤー1の右の「N」部分をタッチ→「不透明度」を好みの薄さまで割合を低くする
これで、自分がガッツリ線を描いてもわかりますね!
あとは、線をトレース元に沿ってなぞって、着色を真似て見るだけです!
ただここで注意です!
しっかり「レイヤー2」で描くこと
間違って「レイヤー1」で描いてしまうと、自分の線も薄くなってしまうので、
きをつけながら書いていきましょう!
あとはよりトレース元に近づける様に、描いていくのみです!
実際トレース練習をした体験談
私もずっと数十年アナログでのイラストを描いていたので、
全く線も上手くかけないし、ましてや着色なんてもってのほかでした。
でも、繰り返しトレース練習をしていくにつれて、
自分でイラストを描く際に、
「この線は強く描こう」「この色にはこの色の組み合わせが合いそう」
なんてこともだんだんわかってくる様になってきました!
そして、以前から苦手だった手の動きや、体の動きも
大分理解ができて、イラストのバリエーションも増えてきましたね^^
トレースのいいところは、自分の好きな画風のイラストを
そのまま学べるので、描きたいイラストの近道にもなります!
是非、procreateでトレース練習してみてください!
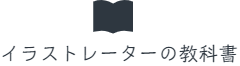




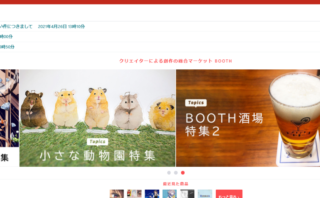





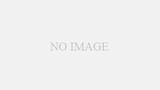


コメント