今回ご紹介する使い方は
最初のギャラリー画面〜完成イラストをiPadへ保存
までの流れの説明となります。
Procreateを買ったばかりの方や、描くことしかまだしていない方など
初心者の方向けの使い方講座になります。
なので、今回は細かい設定や、イラストに関するテクニックは
省略しています!
ギャラリー画面の機能説明

まず、アプリを開いてこの画面が出てきます。
右上のボタンについて、左から順に説明をしていきます。
「選択」
これは一括で削除をしたかったり、複数枚を同じ処理をしたいときに、
タップしてもらうと、複数枚を選択し操作できる機能です。
「読み込む」
iPad内の「フォルダ」に入っている画像などを読み込んで
Procreate上で描くことができる機能です。
「写真」
iPad内の「画像」に入っている、写真などを読み込んで
procreate上で描くことができる機能です。
「+」
白紙のキャンバスを作成します。
自分の好きなサイズや、A4サイズなどに設定できます。
下記の画像の様にタップすると選択できます。
ギャラリー画面の説明は以上となります!
次は早速イラストをかけるキャンバス画面の説明をしていきます!
キャンバス画面の説明

これがキャンバス画面です。
まずは上のツールを左から順番に説明していきます。
「ギャラリー」
先ほどのギャラリー画面に戻ります。
「アクション」
画像を取り込んだり、自分の書いたイラスト保存や、
制作の動画を保存できたり、
環境設定などで自分好みの機能のカスタマイズができる機能です。
上記の画像を参考にしていただければと思います。
「調整」
画像の明度や明るさなどの作品全体の調整をできる機能です。
イラスト完成後に調整するのをオススメしますが、
今回は【基本編】なので、説明を省かせて頂きます。
「範囲選択」
コピーしたい範囲や、変更・移動したい範囲を選択できます。
自動やフリーハンドなど選択方法もあります。
「選択範囲の加工」
「範囲選択」で選択した部分をコピーや変形などの加工が行えます。
目の位置がずれてしまったりしたときには、書き直さずに移動できたり、
イラストを描くときにはお役立ち機能です!
ここまでが機能的なツールのご紹介です。
これからご紹介するツールは、イラストを実際描く際のツールになります。
「ペン」
言わずもがな、線を書いたり、色を塗るための機能です。
ペンは何も設定しなくてもたくさん入っていますので、
いろんなペンを試して自分の描きやすいペンを見つけてください^^
「ぼかし」
指で指定の場所をぼかせるものとなります。
着色の際や、境界線を目立たなくさせたいときに、使用します。
「消しゴム」
消しゴムです。笑。
「レイヤー」
レイヤー管理をするツールです。
不透明度や、レイヤーごとの細かい設定が可能です。
「カラーパレット」
キャンパス画面に表示されている色は現在書いたときに出てくる色です。
カラーパレットを押すと好みの色を選択することができます。
最後に横の機能について画像にて説明します。
「線の太さ」や「ペンの不透明度」はスライドで調整可能です。
これで最低限の機能説明は終わりとなります。
正直私も初めてprocreateを買った時は、
これぐらいの機能のみで一ヶ月やってましたが、
デジタルイラスト初心者の方には、多すぎず、少なすぎずのちょうど良い量ですよね!
まずは、基礎をしっかり覚えてから、細かい機能を覚えていきましょう!
イラスト保存の仕方
イラストが完成したら、そのまま終了してはいけません!
procreate内では保存されてはいますが、iPadの「写真」フォルダには入っていないので、
保存作業が必要です。
方法 キャンバス画面の「アクション」→「共有」→「イメージを共有(好きな拡張子で)」 →「画像を保存」
これで完了です!最後にちゃんと保存されたか写真フォルダを確認してみてください。
以上で「procreateの使い方【基本編】」になります!
まずは、今回ご紹介した機能をマスターできる様に頑張ってください^^
何か内容でわからないことがあれば、気軽にコメントや、メールなどで
ご質問ください!^^
一緒に楽しいprocreateライフを楽しみましょう!
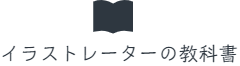




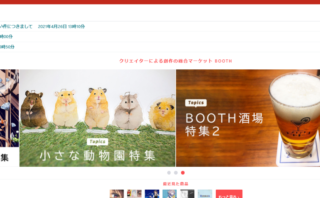






コメント