今回はプロクリエイト機能のよくある悩み
「マスク」と「マスククリップの違い」
を解説していきたいます。
内容としては
・機能の説明
・機能の設定方法
・機能の活用法
を今回は説明していきます。
機能の説明
「マスク」 指定レイヤーの画像の一部を消すことができる 「マスクをクリップ」 指定レイヤーの画像の範囲にだけを描写可能範囲にする
似た名前でも全く反対の機能を持っているので要注意ですね!
機能の設定方法
マスク

マスクしたいレイヤーを選択して、
「レイヤータイトル」か「レイヤーのサムネイル」を
タップします。すると「マスク」と表示されるので選択。

指定レイヤーの真上に「レイヤーマスク」ができたら設定完了です。
「マスク」の機能は「一部の画像を消せる」でした。
次はどのように消すかをお伝えします。

レイヤーマスクに、「黒」で消したい部分を塗りつぶします。
上の画像のレイヤーマスクは、外の周りが真っ黒ですよね。
塗りつぶしした場所=削除する箇所
になります。
黒以外でも良いですが、薄く切り取り部分が残ってしまうので、
完全に消したい場合は黒がおすすめです。
マスクをクリップ

今度は新しいレイヤーを作成してから、
「レイヤータイトル」か「サムネイル」を
タップします。
すると、「マスクをクリップ」と出てくるので、
指定したいレイヤーにクリップをします。
今回は猫の部分を塗りたいとします。
その場合は「レイヤー1」にマスクをクリップします。

レイヤー1より少し引っ込んだ感じになれば完了です。
では、猫の部分だけに落書きできるか、試して見ましょう。

どんだけはみ出して塗っても、クリップされていれば、
はみ出すことはありません。
活用方法
・マスク
一枚絵の中から切り抜いて違うイラストに貼り付けるような
イラスト加工に使います。
普通にイラスト制作をしている時は、
個人的には使っていないものですね。
・マスクをクリップ
これは着色の際、影・ハイライトをつけたりするときに
使用します。
これは必須で私は使っていますね。
色塗るときには、アルファロックだと失敗したときに、
下地の色に塗り直しをしなくてはいけませんが、
この機能であれば、消しゴムで消しても、
下地の色は残ったままになります。
以上が、数ある中のプロクリエイト機能のひとつの
ご紹介でした!
先ほどお話ししたアルファロックについても
同じように解説をしています。
アルファロック知らないよ!
という方はぜひ合わせて読んでみてください。
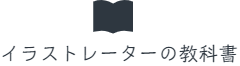




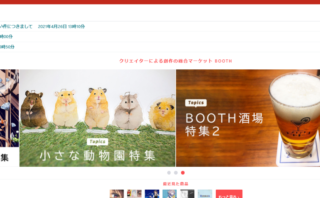








コメント