お久しぶりです、うり200です!
今回は少し前にきた、液タブにやっと慣れてきたのでレビューしていきたいと思います!

iPadから液タブに代わるとどんな感じなんだろ!

通常のレビューに加えて、ipadと比較してどんな感じか伝えるニャ!
【この記事はこんな絵描きさんにオススメ!】
・iPad絵描きだけど、もう少し大きいキャンバスにしたい・・。
・iPadから液タブに変えようと考えている
・液タブってどんな感じか知りたい!
本記事はプロモーションを含みます。
商品紹介

まずは、今回の主役の液タブの紹介ニャ!
液タブ Kamvas Pro 16 GT1602(HUION製)
液晶サイズは15.8型で、2.5Kの液晶タブレットです。
こんな感じの液晶画面です!

使用ソフトは「CLIP STUDIO PAINT PRO」
CLIP STUDIO PAINTの関連記事
・クリップスタジオ使い始めて1か月目でやったこと【クリスタ】
・iPadお絵かきユーザーが語る!「プロクリエイト」と「クリップスタジオ」の違い
使ってみた感想
画面がとにかく大きくて、作品全体が見やすい!
使ってみて一番最初に思ったのは、画面がとにかく大きい!
iPadは11インチなので5インチアップは、パッと見てちがいました!
画面が大きいと何がいいかというと、
何よりイラストを引きで見たときにみやすい。
細かな所を描く時はもちろんアップにしますが、
全体の作品のバランスが崩れないようチェックをすることがあります。
その時にiPadだと小さい画面での全体チェックになるのですが、
液タブだと液晶が大きい分見やすいんです。
実際のiPadと液タブの大きさの違いはこんな感じ


確かに並べてみると、大きさがはっきり違う・・!
クリスタ新機能「コンパニオンモード」でipadのような操作が可能!
液タブを最初使った時に一番困ったのが
スワイプ・ダブルタップなどの操作ができなかったこと。
ipadだとピンチイン・ピンチアウトで、拡大縮小ができたのですが、
パソコン版だとショートカットキーやマウスなどを使った操作になります。

ショートカットーキー覚えれば・・?
そうなんです。
ショートカットキーを覚えれば、全て済む話ですが
私は全然使いこなせなくてもたついてしまいました・・!
そんな悩める私にピッタリな機能が、最近クリスタから発表されました。
それが「コンパニオンモード」
コンパニオンモードとは、携帯などを左手デバイスのように使える機能です!
いつもこんな感じで使ってます。

このおかげでipadから液タブに移行しても、操作感の違いもあまりなくイラストを描くことができました!

iPad用クリスタでも、携帯と連携してコンパニオンモードをして使えるので試してみてニャ!
iPad↔PCのデータ移行もクラウドで簡単にできちゃう!
クリスタにはクラウドでデータ移行ができるので、
iPadの作業レイアウトやイラストデータなどを簡単に移動できます!

クラウドって有料?
クラウドは無料で、別途必要な道具もいりません!
iPad・PCがネット環境にあるだけで、データ移行ができるのでめっちゃくちゃ簡単でした!
クラウド機能万歳です!
クリスタで別デバイスを使ってイラストを描く時は、ぜひ活用してみてください。
使ってみて少し大変だったこと
液晶のスペースを確保するのに苦労した
私の作業机が狭いのがいけないのですが、
感想でもお伝えしたようにとにかく画面が大きい。
大きい画面ということで、
置く場所がなくてキーボードの位置やiPadの位置など、配置を考えるのが大変でした。

作業机が広いなら問題ないけれど、
もし現状ギリギリのスペースであれば
液タブ買う前に大きさとかチェックしといたほうがいいニャ!
描き心地になれるまで少し時間がかかる
当たり前ですがiPadと液タブだと描き心地が違います。
なんでもそうですが最初は慣れる必要があるので、ひたすら落書きをしたり練習をしました!

何事もはじめは慣れが大事だね!
私の場合ですが、1週間ぐらい毎日描いていると段々操作と共に、描き慣れてくるので
この問題も大して問題ではないですが、最初に頭に入れておくといいと思います!
まとめ
結果、液タブを使ってみて思ったこと
画面サイズが大きくて、イラスト全体が見やすい!
まだ使って数ヶ月ですが、また液タブについて何か情報があれば
こちらでまとめていきたいと思います!
今回の液タブが気になる方は、下の商品リンクから
より詳しい情報が載っているので、併せて確認してみてください!
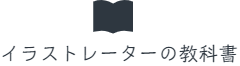




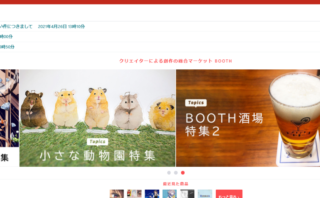







コメント