こんにちは!プロクリエイト作業を毎日しているうり200です。
今回は私が設定している
作業効率を上げる環境設定をお伝えしたいと思います!
環境設定
まずは環境設定からご紹介します。
自分で意識して変更している部分のみのお伝えになるので、
紹介がない部分の設定は、なんでも大丈夫です。
・「右利きインターフェース」をオフ
私は右利きですが、これはオフにしてます。
理由としては
右手でApple Pencilを持ってかく
左手で「ブラシの太さ」「ブラシの不透明度」「アクションアイコン(□)」を調整
という形で使用しています。
一々ペンの太さを変えるときにペンの位置をずらすのが
嫌なので、左手で操作をしています。
・ブラシカーソル
ブラシカーソルは太い筆などで描くときに
どこまでの範囲が描かれるかが、円で表示されるので、
目安として使えて、着色する時などはお役立ちしてます。
QuickMenu設定
Quickmenuとはよく使う機能をショートカットですぐに使える機能です。
私はこの機能を開く動作設定としては
「長押しタッチ」
で開くようにしています。
他にも別の動作で開くようにるすこともできるので、
「アクション」→「環境設定」→「ジャスチャコントロール」
から設定ができるので、ぜひ試してください。
上記がクイックメニューを開いた時の状態です。
それぞれの設定したほうがいい理由を
ご説明します。
「消しゴム」
上にありますが、先ほどもお伝えしたように
あんまり描く方の手を動かしたくないので、
クイックメニューに入れています。
「ベタ塗りペン」
塗りつぶしをしたいけれど、
線画バラバラで「バケツ塗り」ツールが使えないときに
使います。
「レイヤーパネルを開く」
レイヤーパネルを左手のメニューで開いてから
レイヤー選択を右手でしてます。
「ソフト塗りブラシ(M)」
着色・ラフ画でよく使うブラシなので
すぐ取り出せるようにしてあります。
「左右反転」
構図などが狂っていないかを見るときに、
左右反転するとわかりやすいので、
これも入れています。
「ソフト円ブラシ」
これも同じく着色・ラフ画でよく使うものなので、
いれています。
ブラシに関しては、あなたの好きなブラシがあると思うので、
それに合わせて変更してください。
位置は自分の作業しやすい場所に機能を配置していいと思います。
以上が私の環境設定となります。
まだ知らない機能などがあれば、これを機会に
活用してみてください。
そして少しでも、スムーズに制作できる環境を
作り出していってください!!
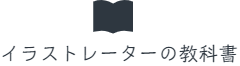




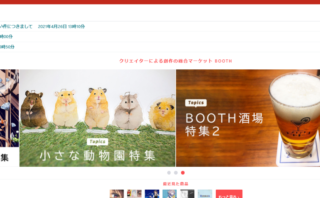






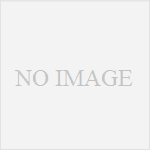
コメント