今回はプロクリエイトでの知ってて損はない、
「alphaロック(アルファロック)」機能
について説明していきます。
これをマスターしてしまえば、
制作時間も短縮でき、デジタルイラストの表現方法の幅も広がります。
なお、プロクリエイトの基本操作知識が入りますので、
「ダウンロードしたばっかり!」「知識が不安!」
と言う人は、これを読む前に、
別記事に【基礎編】がありますので、
そちらを読んで頂くと、理解がよりしやすくなると思います。
alphaロック機能って?
この機能は
「選択レイヤーの描かれている範囲のみを描写範囲に選択する機能」
です。
え?どう言うこと?と思うと思いますが、
実際次の工程で、仕方を説明しますので今は理解できていなくても
大丈夫です。
使い方・手順


まずは、レイヤー選択画面を開き
alphaロックしたいレイヤーの、
「レイヤー1」または「画像」をタップします。
すると、左側にさらに選択画面が出ますので、
その中の「アルファロック」をタップします。


画像が小さくて見づらいですが、
アルファロックされると、レイヤー自体がチェス版のような
黒と白の格子状にうっすらなるので、これでアルファロックをされました。
実際アルファロックした画像です。


選択した丸からはみ出さずに線が、かけていますよね。
一応こんなふうに筆を動かしました。


なので、はみ出しを恐れて、縁取りをしてから塗ったり、
はみ出した部分を後で消しゴムで消す必要もありません。
上の2点をしなくて良くなるだけで、
グッと制作時間の短縮できます!
alphaロック機能の活用法
最後におすすめのアルファロック活用法をお伝えします。
線画色の部分変更
基本私は、alphaロックはこれのみで使ってます。
普通に塗る時は、別機能を使っているので、
別の記事に記載したいと思います。
線画の色を変えるのはだいぶ印象が変わるので、
おすすめのalphaロックの活用方法です。
例えば、線画を全て黒で描きました。
だけど、着色まで終えると、なぜか線画が目立つ事は
ないですか?
そんな時は、着色の際よりも少し暗い色・または明るい色
どちらかで、線色を変えると印象が変わります。
そんな時、一々線画の上からまた、線を引くのが面倒なので、
線画レイヤーをアルファロックして、
塗っていくと効果的です。
以上がalphaロック機能の説明・活用法でした。
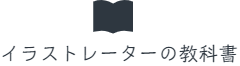




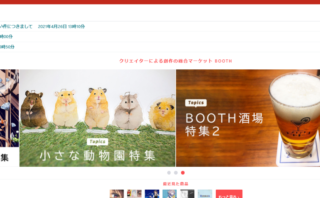





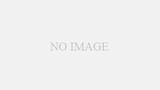


コメント